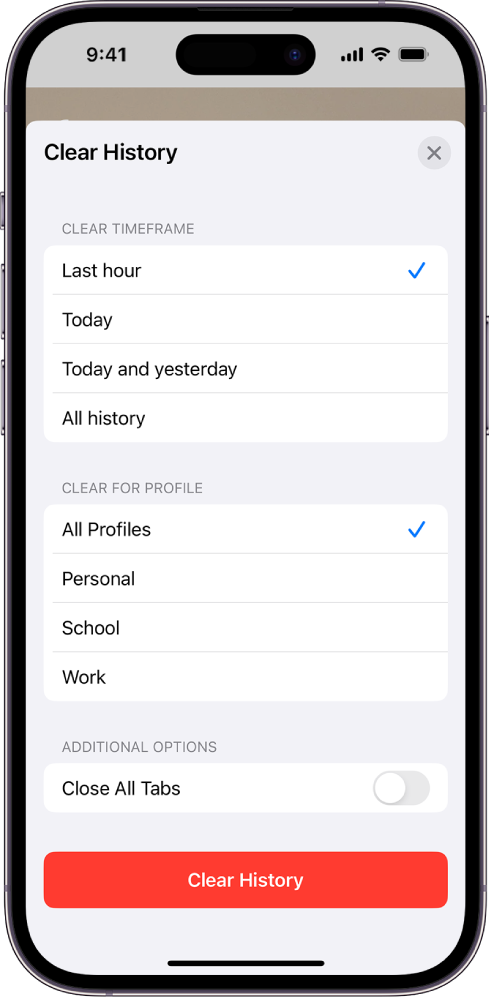Introduction to Clearing Cache on iPhone
Clearing cache on iPhone involves removing temporary data stored by apps, browsers, and system processes. This cache data includes images, files, and other information that help apps and processes load faster. However, over time, this cache can accumulate and consume significant storage space, leading to performance issues.
Understanding the Importance of Clearing Cache
What is Cache?
Cache refers to temporary data stored by apps and processes to facilitate quicker access to frequently used information. While cache helps improve performance by reducing load times, it can also accumulate over time and contribute to storage bloat.
Why Clear Cache on iPhone?
Clearing cache on your iPhone is essential for several reasons:
- Freeing up storage space: Cache data can consume a significant amount of storage space, particularly if left unchecked for an extended period.
- Improving performance: Removing unnecessary www.e2-e4.tv/ can help speed up app loading times and overall device performance.
- Resolving issues: Clearing cache can sometimes fix issues such as app crashes, freezes, or slowdowns caused by corrupted or outdated cache data.
Methods to Clear Cache on iPhone
Clearing Safari Cache
- Open the Settings app on your iPhone.
- Scroll down and tap on “Safari.”
- Scroll down and tap on “Clear History and Website Data.”
- Confirm your selection by tapping “Clear History and Data.”
Clearing App Cache
- Open the Settings app on your iPhone.
- Scroll down and tap on “General.”
- Tap on “iPhone Storage.”
- Scroll down to see a list of apps and tap on the app you want to clear cache for.
- Tap on “Delete App” to remove the app and its cache data. You can reinstall the app later if needed.
Clearing System Cache
To clear system cache on iPhone, you can restart your device. This clears temporary system files and can help improve performance.
Additional Tips to Free Up Storage
In addition to clearing cache, here are some additional tips to free up storage on your iPhone:
Deleting Unused Apps
Remove apps that you no longer use or need to free up storage space. You can delete apps by pressing and holding the app icon until it starts to jiggle, then tapping the “X” button.
Managing Photos and Videos
Review your photo and video library and delete any unnecessary or duplicate files. You can also offload photos and videos to cloud storage services like iCloud to free up local storage space.
Offloading Unused Apps
Enable the Offload Unused Apps feature on your iPhone, which automatically removes apps that you haven’t used in a while but keeps their data intact. You can enable this feature by going to Settings > General > iPhone Storage > Enable “Offload Unused Apps.”
Conclusion
Clearing cache on iPhone is a simple yet effective way to optimize storage space, improve performance, and ensure smooth operation of your device. By following the step-by-step instructions outlined in this guide and incorporating additional storage management tips, you can keep your iPhone running smoothly and efficiently.